Ottoman Transcription Keyboard
This is a keyboard layout package I designed in Ukelele specifically for transcribing Ottoman Turkish. It contains dedicated key combinations for a number of characters (s, d̤, ẕ, ḳ) not frequently found in Latin diacritical keyboard layouts for transcribing Arabic and Persian, and because it has been built on the basis of the Turkish QWERTY layout it retains many familiar key combinations for ş, ç, ı, ö, and ü, as well as the option to type â, î, ô, û, and ğ without changing keyboard.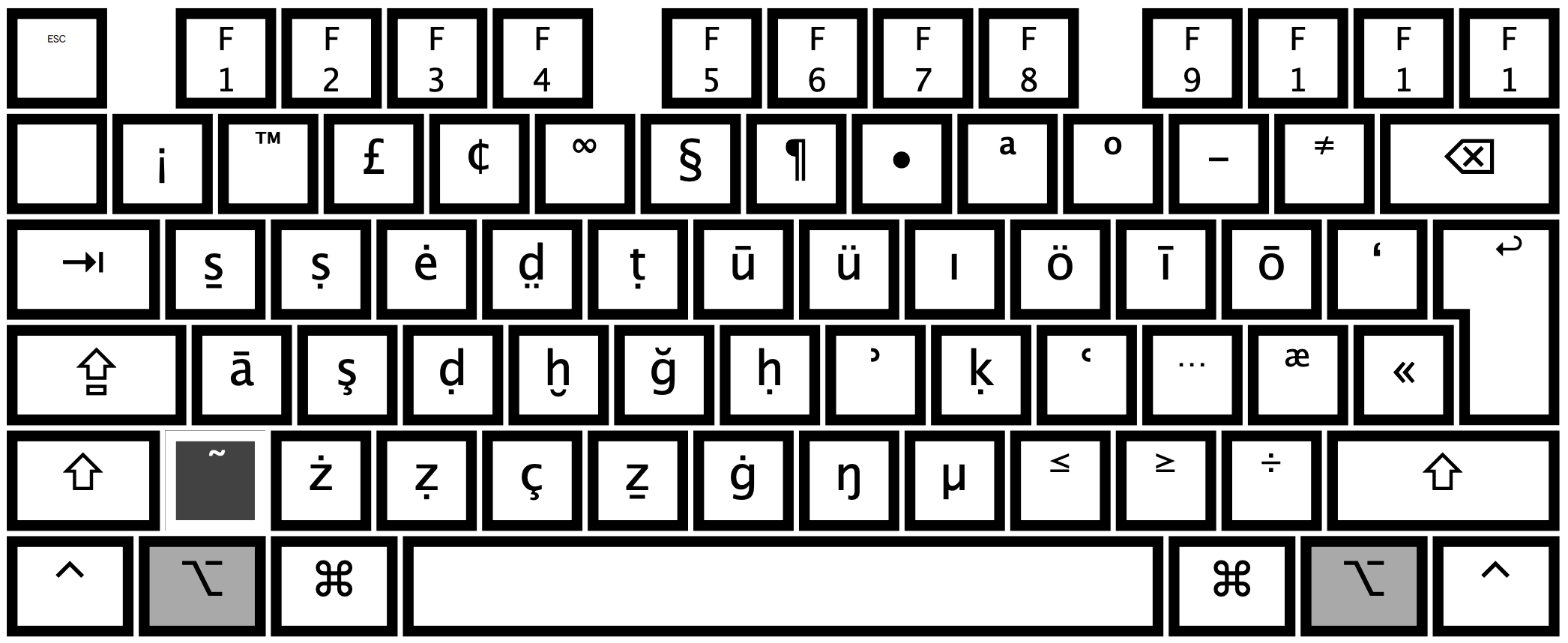
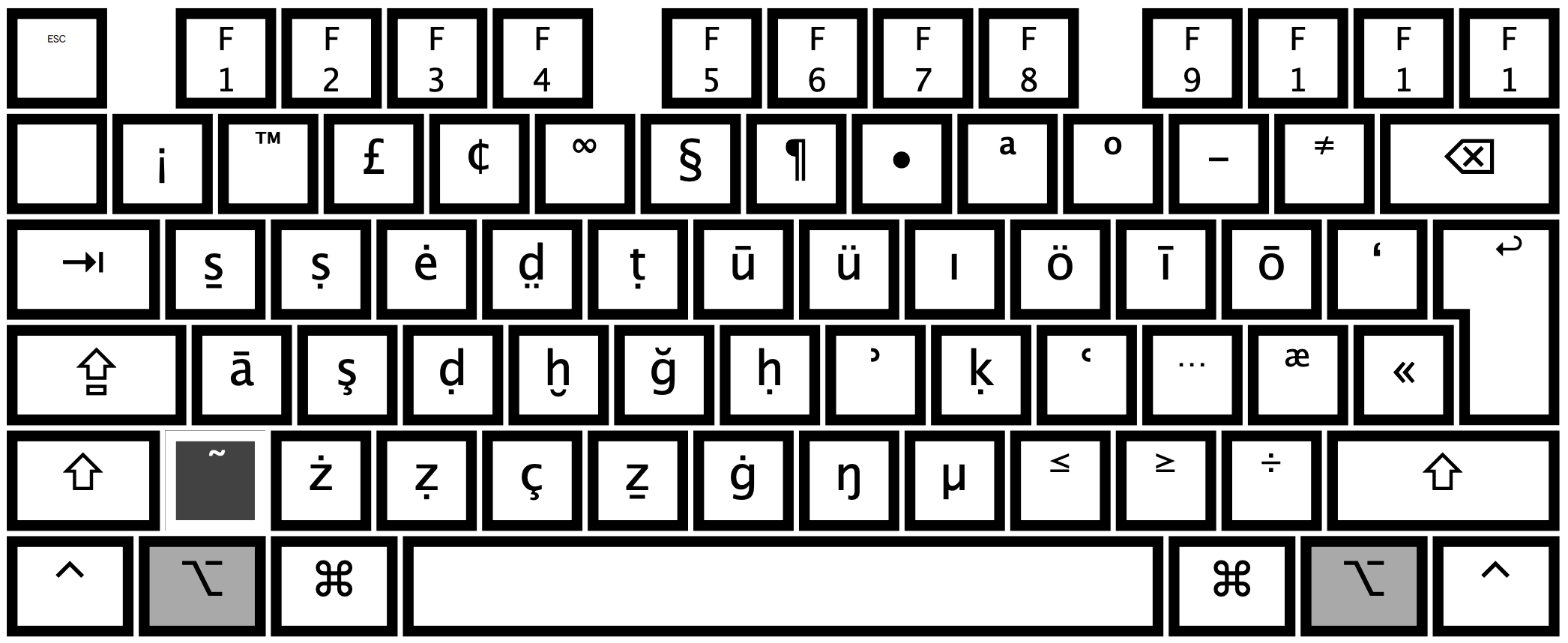
Mac Installation
This process only works for Macs, Windows keyboard layouts use a different file format. See below for the Windows version.Option 1
This option has the advantage that you can use Ukelele to further modify the keyboard to your liking.
Download and install Ukelele (free) by following their prompts. You can then download the keyboard bundle here. After unzipping the file, you will be presented with the folder ottomandiacs-main, opening the folder will reveal the file Ottoman Diacs.bundle. Double clicking the bundle will open a dialog box from Ukelele's keyboard installer utility prompting you to "install for current user," doing so will install the keyboard. To be able to use the keyboard you will need to either log out and log back in using the Apple menu or restart your computer.
After logging back in you will need to enable the keyboard. You can do so by navigating to System Settings > Keyboard and clicking Edit under Text Input. In the dialog box that appears click the + in the lower left-hand corner. In the new dialog box find Turkish and then select the Ottoman Diacs keyboard, then click Add. You will now be able to select Ottoman Diacs as a keyboard from the possible input sources in the upper right menu bar.
Option 2
Should you prefer to install the keylayout manually download the keyboard bundle here and unzip the file to reveal the Ottoman Diacs.bundle. Open a separate Finder window and navigate to Macintosh HD > Library > Keyboard Layouts and drag the bundle to this folder. To be able to use the keyboard you will need to either log out and log back in using the Apple menu or restart your computer.
After logging back in you will need to enable the keyboard. You can do so by navigating to System Settings > Keyboard and clicking Edit under Text Input. In the dialog box that appears click the + in the lower left-hand corner. In the new dialog box find Turkish and then select the Ottoman Diacs keyboard, then click Add. You will now be able to select Ottoman Diacs as a keyboard from the possible input sources in the upper right menu bar.
Keyboard Shortcuts
The keyboard has the following shortcuts for special characters, the mapping was intended to keep alternatives as close to the original keys as possible:- option + a = ā
- option + c = ç
- option + d = ḍ
- option + r = d̤
- option + e = ė
- option + g = ğ
- option + b = ġ
- option + h = ḥ
- option + f = ḫ
- option + i = ı
- option + p = ī
- option + k = ḳ
- option + n = ŋ
- option + o = ö
- option + [ = ō
- option + s = ş
- option + w = ṣ
- option + q = s
- option + t = ṭ
- option + u = ü
- option + y = ū
- option + z = ż
- option + x = ẓ
- option + v = ẕ
- option + j = ʾ
- option + l = ʿ
- option + ` = ~ combined with previous letter
In addition, the circumflex accent, or şapka, can be typed by long pressing the relevant letter and selecting the correct option from the pop up menu. Full documentation of the various keyboard shortcuts can be found here.
Windows Installation
This process only works for Windows, MacOS uses a different file format for keyboard layouts. See above for the Mac version.Many thanks to Seth Knights for his help developing the PC version. To install the keylayout download the keyboard bundle here. Unzipping the file will reveal a file called setup.exe produced by Microsoft Keyboard Layout Creator. Run the file and follow the prompts.
You will then need to setup the keyboard. Unfortunately, I don't have a Windows machine on which to test this process but you can find a step-by-step guide on completing the process in the setup section of Theo Beer's blog here. Please note that this keyboard (unlike his) is configured on the basis of the Turkish QWERTY keyboard, therefore you will find it in the Turkish rather than English section of your preferred languages. Microsoft support for adding a new keyboard as well as additional preferred languages can be found here.
The keyboard shortcuts for the Windows version are the same as those detailed above but use the alt key in place of the option key.